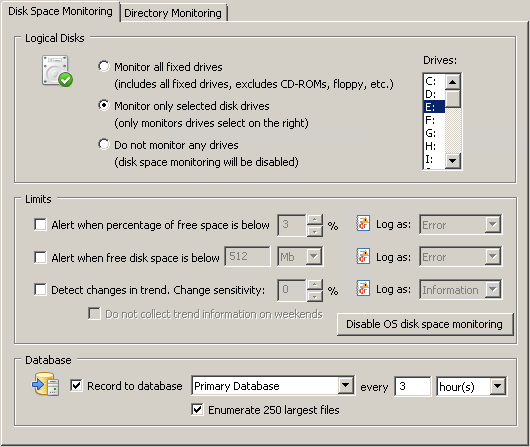How can I exclude a specific disk on one or more hosts from generating disk space alerts?
Article ID: 362
Category: Configuration
Applies to: 3.4 and later
Updated: 2020-04-17
If you are getting diskspace alerts about a specific drive that is expected to have little or no disk space available (such as the destination for a backup), then you can create a customized rule to disable alerts on that particular drive.
- Open the management console
- Expand Packages and click System Health
- Click Add on the ribbon to add a new package. Give the package a descriptive name like "Disk Space Drive E"
- Click the new package
- Assign the package to the appropriate host(s) or group(s) or assign it dynamically
- On the ribbon, in the "System Health" section, click Add and select Disk Space
- Click Disk Space
- Change the main Logical Disks section to Monitor only selected disk drives and select only the drive you wish to ignore, e.g. drive E
- Uncheck all boxes under Limits but make sure that Record to database is still checked if you wish to store stats in the database
- Push the configuration to the appropriate hosts or just save the configuration if you are using the collector in automatic configuration deployment mode