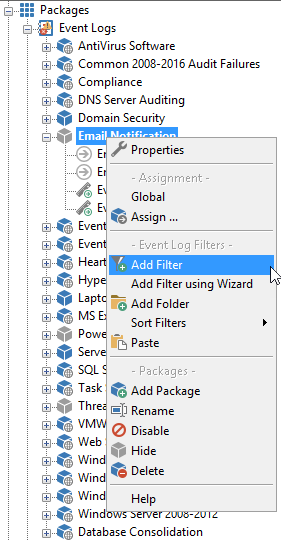Übersicht
EventSentry wird mit der Anwendung EventSentry Management Console konfiguriert. Die Hauptoberfläche ist in zwei Teile unterteilt: das Baumfenster auf der linken Seite und das Detailfenster auf der rechten Seite.
Das Strukturfenster zeigt alle Objekte nach Typ geordnet, während das Detailfenster alle Details zu einem ausgewählten Objekt anzeigt:
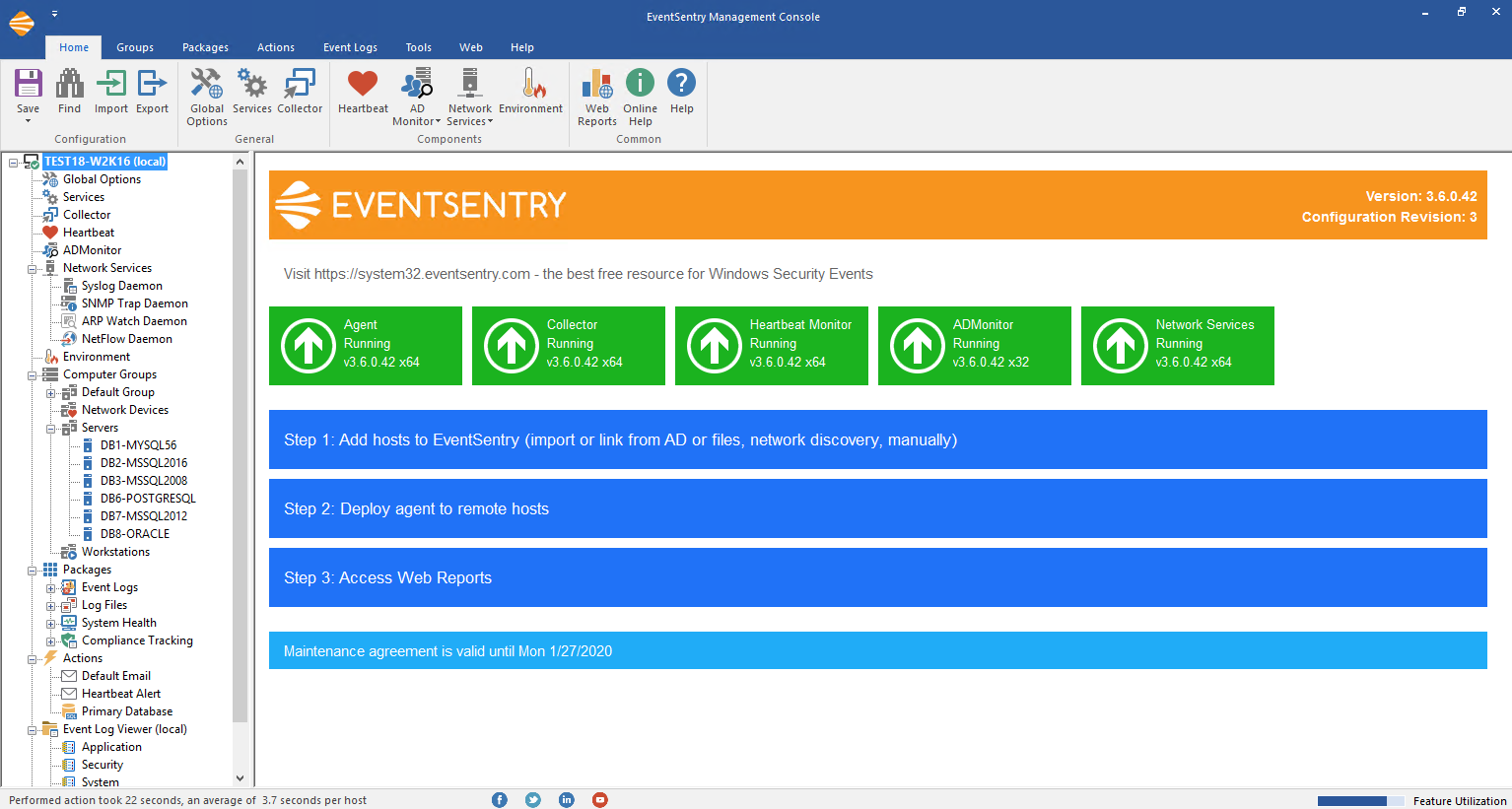
Rechts-Klick
|
Klicken Sie mit der rechten Maustaste auf Elemente, die sich im linken Strukturfenster befinden, um sie zu ändern. Um beispielsweise einen neuen Filter hinzuzufügen, klicken Sie mit der rechten Maustaste auf die Gruppe, zu der Sie den Filter hinzufügen möchten.
Dies funktioniert für alle Objekte, einschließlich Aktionen und Computerobjekte, auf die gleiche Weise. |
Links-Klick
Um die Details eines Objekts, das sich im linken Baumfenster befindet, anzuzeigen, klicken Sie mit der linken Maustaste oder doppelklicken Sie darauf (siehe Verwendbarkeit für diese Einstellung). Die Objektdetails (z.B. Aktionsdetails) werden dann in das Detailfenster geladen und das aktive Objekt im linken Fenster wird fett dargestellt, wie unten zu sehen ist:
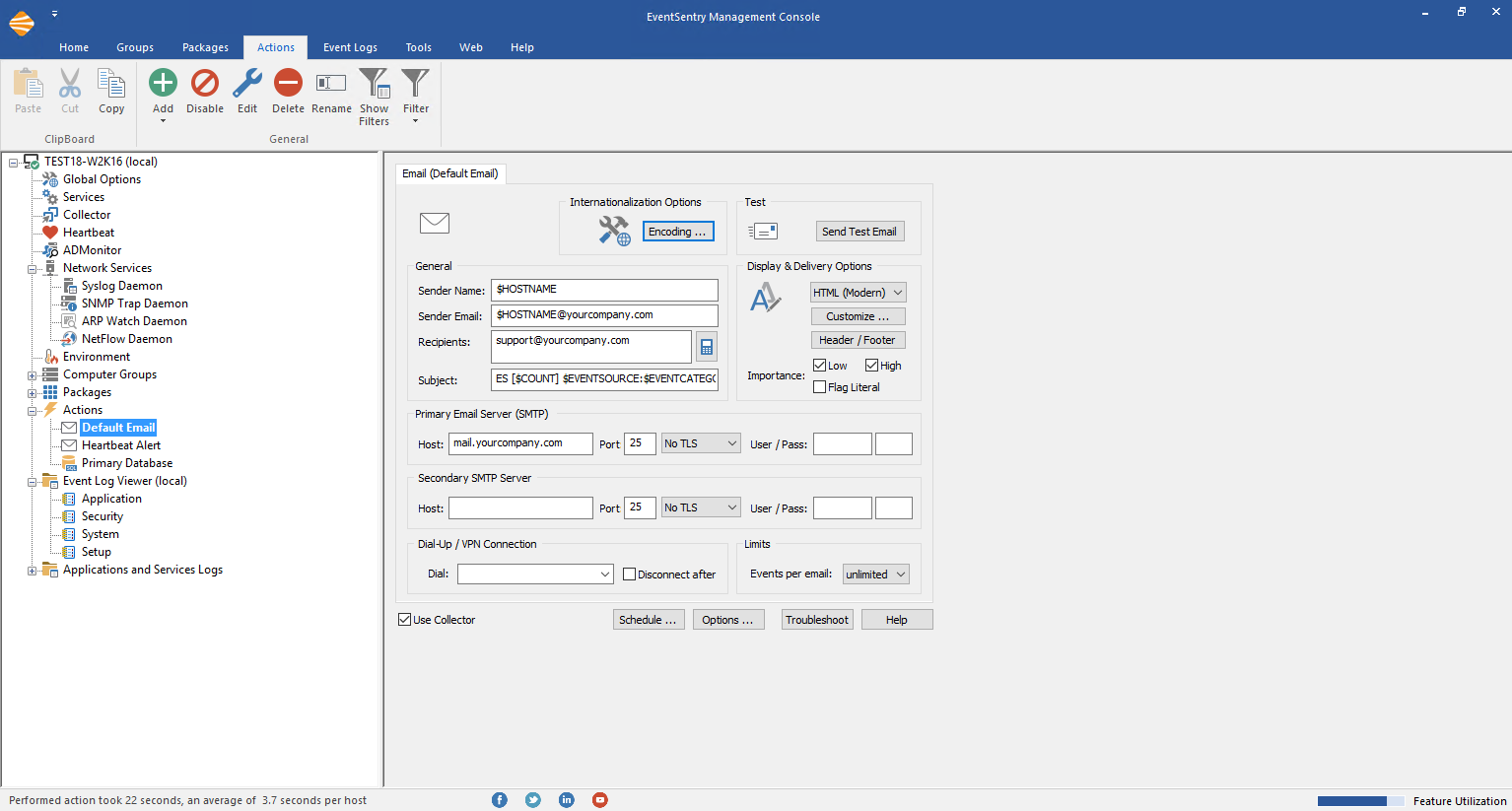
Menü
Zusätzlich kann das Verhalten der Verwaltungskonsole auch über den Ribbon angepasst werden:
•Bestätigungsmeldungen anpassen, um Bestätigungsdialoge zu aktivieren oder zu deaktivieren (z.B. bevor ein Filter endgültig gelöscht wird)
•Remote Update-Einstellungen anpassen
•Feedback, Vorschläge oder Bugs senden
•Ressourcen im Internet besuchen
|
Dieser Agent muss nicht neu gestartet werden, wenn Konfigurationsänderungen vorgenommen werden, einschließlich Änderungen, die über ein Remote-Update durchgeführt werden. |