Planen Sie beliebige (Befehlszeilen-)Anwendungen aus EventSentry heraus für die benutzerdefinierte Systemüberwachung und Aufgabenautomatisierung. Unterstützung von Batch-Dateien, ausführbaren Dateien und jeder Skriptsprache (z.B. PowerShell, Perl, Visual Basic Script, ...), für die ein Interpreter installiert ist.
Zusätzlich zur Planung von Anwendungen und Skripten zu festgelegten Daten und Zeiten werden auch kontinuierliche Zeitpläne alle X Minuten unterstützt. Der Agent protokolliert die Ausgabe der Anwendung im Ereignisprotokoll mit einem dynamischen Schweregrad (Information oder Fehler), der die Fehlerbehandlung und automatische Behebung unter Verwendung von Ereignisprotokollfilen unterstützt. Siehe Ereignisprotokolle für alle möglichen Ereignisprotokollaufzeichnungen, die von dieser Funktion protokolliert werden.
|
Ausführbare Dateien, die mit dieser Funktion gestartet werden, laufen unter demselben Sicherheitskonto, unter dem auch der EventSentry-Agent läuft, standardmäßig unter dem LocalSystem-Konto. Berücksichtigen Sie dies, wenn Sie beabsichtigen, Anwendungen auszuführen, die Zugriff auf Ressourcen benötigen, die sich im Netzwerk befinden. |
Eingebettete Skripte
Der Anwendungs-Scheduler kann entweder vorhandene Skripte starten, die auf dem Host vorhanden sind, oder ein eingebettetes Skript starten.
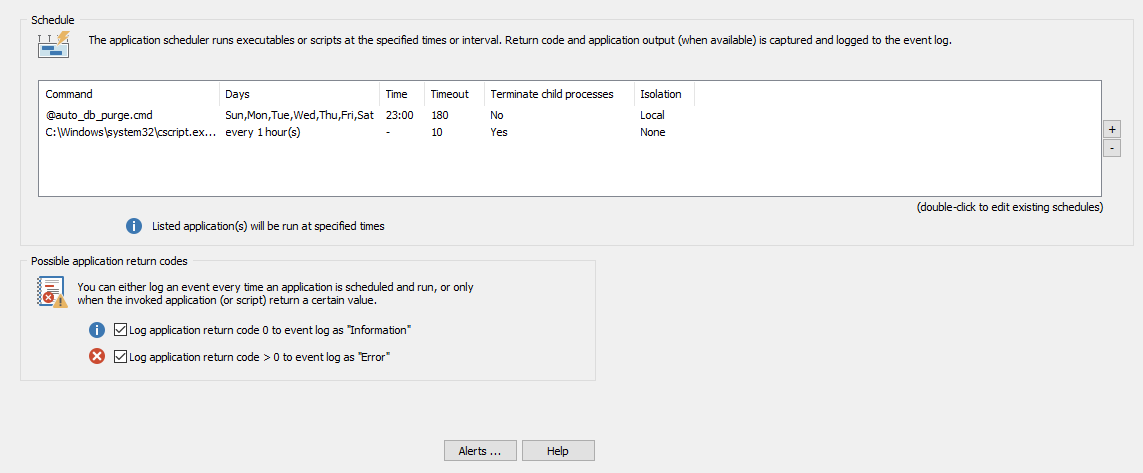
|
Vom Anwendungsplaner gestartete Prozesse und/oder Skripte, die Nachrichtenboxen, Lizenzdialoge und Ähnliches anzeigen, funktionieren nicht, da sie auf unbestimmte Zeit blockiert werden. Dies betrifft z.B. einige der Sysinternals-Dienstprogramme, die dazu neigen, einen Lizenzdialog anzuzeigen, wenn sie zum ersten Mal ausgeführt werden. |
Planen einer Anwendung zur Ausführung an einem bestimmten Datum/zu einer bestimmten Zeit
Um eine Anwendung zu einem voreingestellten Datum und einer voreingestellten Zeit zu planen, z.B. jeden Tag um 15 Uhr, klicken Sie auf die Plus-Schaltfläche neben der Terminliste. Der folgende Dialog wird Ihnen angezeigt:
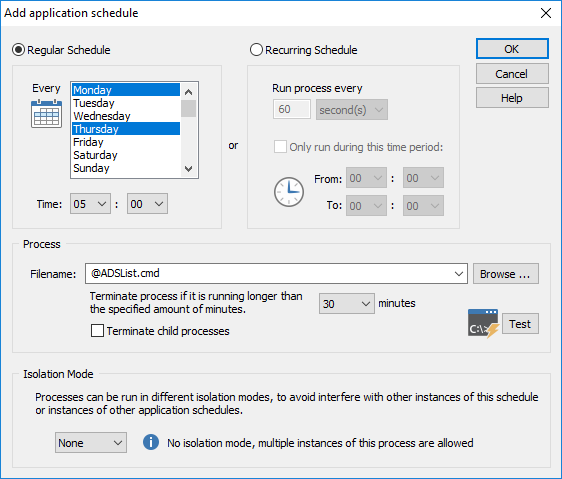
Setzen Sie den Zeitplantyp auf "Regulärer Zeitplan" und planen Sie im Bereich Datum & Zeit die Anwendung so, dass sie entweder an bestimmten Wochentagen, an bestimmten Tagen des Monats oder an beiden Tagen ausgeführt wird.
Die Funktion Prozess-Timeout ermöglicht es Ihnen, einen Prozess zu beenden, wenn er länger als eine bestimmte Anzahl von Minuten läuft. Setzen Sie diese Option auf 0 (Minuten), um Prozesse so lange laufen zu lassen, bis sie sich von selbst beenden.
Geben Sie die auszuführende Datei im Feld Dateiname an. Sie können entweder ein vorhandenes Skript angeben oder mit der Schaltfläche "Durchsuchen" auswählen oder mit dem Dropdown-Menü ein eingebettetes Skript auswählen. Eingebettete Skripte werden mit dem @-Symbol vor der Datei angegeben, wie im obigen Screenshot gezeigt.
Wenn Terminate child processes markiert ist, werden alle vererbten Prozesse, die durch Dateiname gestartet wurden, rekursiv beendet.
Planen einer periodisch auszuführenden Anwendung
Um eine Anwendung so zu planen, dass sie kontinuierlich läuft, z.B. alle 5 Minuten, klicken Sie auf die Plus-Schaltfläche neben der Zeitplanliste. Das folgende Dialogfeld wird angezeigt:
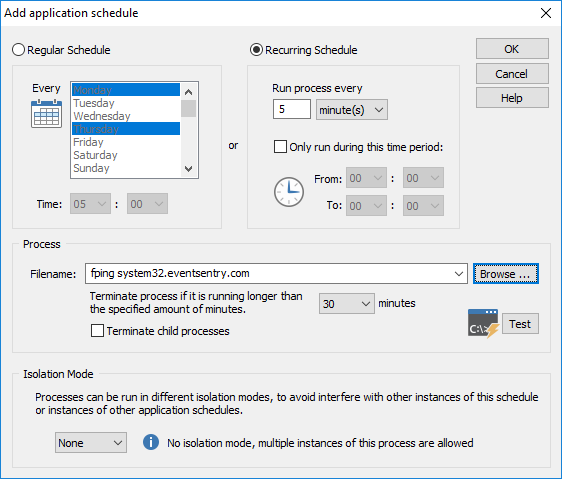
Stellen Sie den Zeitplantyp auf "Wiederkehrender Zeitplan" und konfigurieren Sie ihn entsprechend. Der Zeitplan kann weiter eingeschränkt werden, indem die Anwendung nur während bestimmter Zeiträume ausgeführt wird, zum Beispiel zwischen 8AM und 5PM.
Ändern eines bestehenden Zeitplans
Sie können bestehende Zeitpläne ändern, indem Sie auf die Einträge in der Zeitplanliste doppelklicken.
|
Wenn ein Skript (z.B. VBScript) gestartet wird, dann wird empfohlen, das Feld Dateiname auf die Skript-Engine (z.B. cscript.exe) mit der Skriptdatei als Argument zu zeigen. Zum Beispiel
c:\windows\system32\cscript.exe c:\batch\files_count.vbs
um die Datei c:\batch\files_count.vbs auszuführen. |
Rückgabecodes der Anwendung
Um die Vorteile der Rückgabecode-Analyse zu nutzen, empfiehlt es sich, entweder direkt ausführbare Anwendungen aufzurufen (z.B. ping.exe) oder Skripte mit einer Skripting-Engine aufzurufen, mit der Sie den Rückgabecode angeben können (z.B. VBScript mit cscript.exe). Es wird nicht empfohlen, Batch-Dateien zu verwenden, wenn der Rückgabecode der Anwendung von Bedeutung ist.
• Wenn Sie den "Log application return code 0 to event log" überprüfen, wird ein Informationsereignis im Ereignisprotokoll der Anwendung protokolliert, das die Textausgabe des Skripts anzeigt.
• Wenn Sie "Log application return code > 0 to event log" prüfen, wird ein Fehler im Ereignisprotokoll der Anwendung protokolliert, der die Textausgabe des Skripts anzeigt.
Das nächste Kapitel, "Beispielskripte", listet Visual Basic-Skripte auf, die gut mit der Funktion Anwendungsplaner zusammenarbeiten.

