Deleting a single host
Hosts can be deleted individually either by choosing "Delete" either from the right-click menu or the ribbon. When deleting a single host, the management console will issue prompt confirming whether the agent should be installed from the remote host (when deleting hosts from a group containing agents) or whether the host should just be removed from the management console.
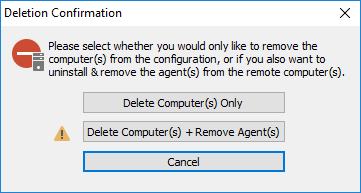
Note that an agent can always be removed manually from a monitored host through the control panel, simply uninstall the "EventSentry Agent" application. Hosts cannot be removed from groups which are linked to Active Directory.
Deleting multiple hosts
Multiple hosts can be deleted through the remote update feature if the "Use Checkboxes" feature is enabled in the remote update options. To delete multiple hosts:
1.Ensure "Use Checkboxes" is enabled.
2.Select a group from which to delete multiple computers from.
3.Select "Check Status" either from the ribbon or by right-clicking the group.
4.Optional: In the resulting list, sort computers.
5.Check the hosts that should be deleted. Right-click the main area to clear/select all hosts, as well as toggle check boxes with the "Toggle Selection" menu option.
6.Right-click the main area and select "Deleted checked hosts" to delete the hosts from the group.
7.Verify the computers have been removed correctly and save the configuration.
Deleting hosts through this method will not uninstall remote agents.
Moving a single host
A single host can be moved by dragging the computer icon from one group to another.
Moving multiple hosts
Multiple hosts can be moved through the remote update feature if the "Use Checkboxes" feature is enabled in the remote update options. To move multiple hosts:
1.Ensure "Use Checkboxes" is enabled.
2.Select a group from which to move multiple computers from.
3.Select "Check Status" either from the ribbon or by right-clicking the group.
4.Optional: In the resulting list, sort computers.
5.Check the hosts that should be moved. Right-click the main area to clear/select all hosts, as well as toggle check boxes with the "Toggle Selection" menu option.
6.Right-click the main area, select "Move Checked Hosts To" and pick a group to which the hosts should be moved to.
7.Verify the computers have been moved correctly and save the configuration.