Minimize to Tray
When you minimize the application put it into the tray area rather than minimizing it to the taskbar.
Double-Click
By default a single left-click on the various objects in the left tree pane will load the object details (such as filter settings) into the right pane. You can change this behavior so that a double-click is required instead of a single left-click.

Automatically collapse unselected groups
Activating this feature will make sure that the child items (containers) from only the group that was expanded will be visible at one time. This feature is particularly useful when you have more than 2 groups and want to avoid having to collapse unneeded groups when expanding another one.
With this feature selected, every time you expand a group container (e.g. Default Group), then all other groups that are expanded at that time will be automatically collapsed.
Tray Area Notifications
This notification enables you to receive event log notifications almost immediately onto your desktop. Note that the GUI needs to be active for tray area notifications to work.
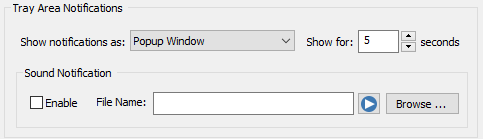
Tray area notifications can be configured in the following ways:
Balloon Notifications
This notification type requires Windows 2000 or higher and shows event log details in a balloon as shown in the screenshot below:
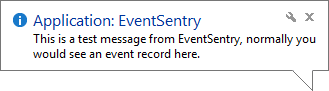
The icon represents the severity of the event record. The first string is the log in which the event occurred (the security event log in this example), and the second string shows the source of the event record (also security in this example). The rest is the actual event record message with a maximum of 255 characters.
Popup Window
This notification type works with Windows NT 4 and higher and shows event log details in a popup window, similar to the Windows Messenger application. This notification type is the most flexible and useful as it offers the following additional features:
•Configure for how many seconds the window will remain active
•Move the mouse over the window to prevent it from disappearing
•Click on the popup window to view the details of the event record
The screenshot below shows a typical popup notification:
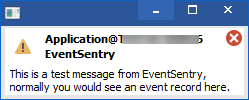
When you click anywhere in the popup window, the event log details will be shown:
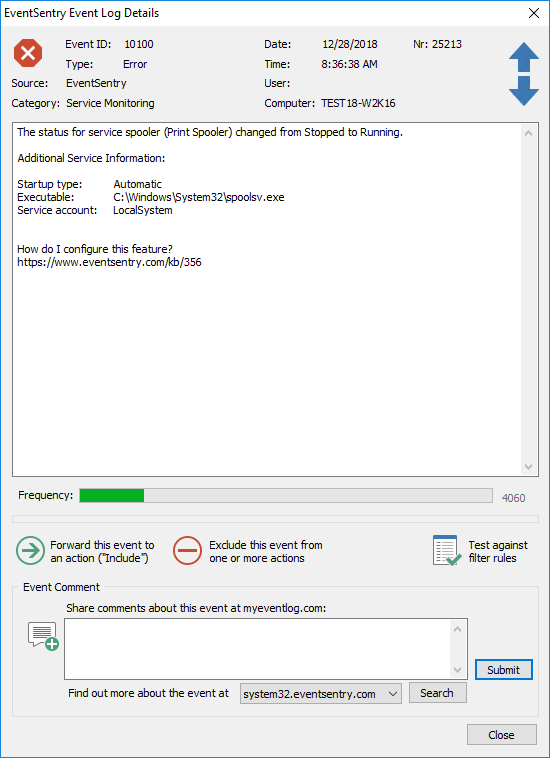
Sound Notification
In addition to or instead of the visual notifications, you can also be notified by a sound file in WAVE format. If you do not specify a sound file then a default sound will be used instead.
Click on Enable to activate sound notification; click on the icon with the loudspeaker to hear the selected sound.
The tray area notifications can also be configured by right-clicking the tray icon:
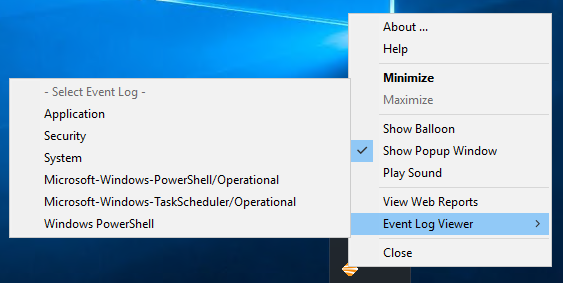
Automatic Configuration Backup
You can automatically backup the EventSentry configuration in regular intervals by activating this feature. Simply check the "Backup Configuration" checkbox and set a backup interval (daily, weekly or monthly). From now on, every time you start the Management Application, EventSentry will automatically backup the configuration in the Backups sub directory of the installation directory when necessary. Old configuration backups will automatically be purged according to your settings as well.

|
You will have to open the Management Application in order for the configuration to be backed up, the EventSentry agent is not backing up the configuration automatically. |
