To enable / disable an action
Actions can be enabled and/or disabled by right-clicking the respective action icon in the navigation tree on the left. This feature is convenient if you make use of the "apply to all actions" feature in filters. Rather than modify multiple filters, you can simply de-activate or re-activate actions by clearing or checking the check-box.
Use Collector
Enabling "Use collector" routes an action through one of the configured collectors. Only select actions can be routed through the collector.
To add a new action
•right-click Actions in the left pane and select Add Action, you will be prompted for the action name
•Use the ribbon to add a new action (will prompt the "Action Selection" dialog)
•Use the ribbon but click the down-arrow of the "Add Action" button to select an action type to add
|
The action type (e.g. Email) cannot be changed after an action has been created. |
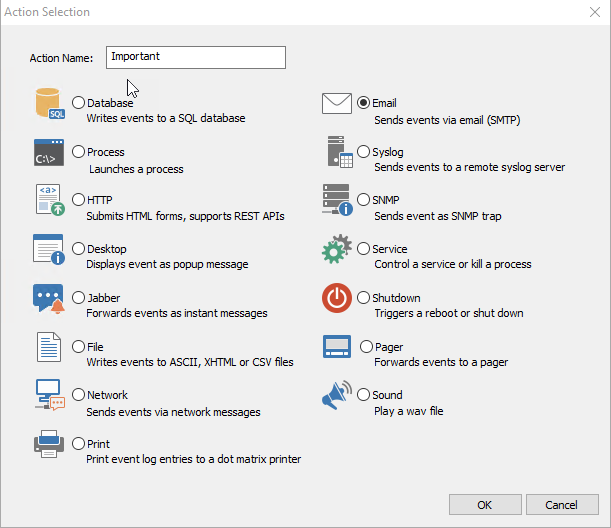
To edit an action
•left-click (or double-click, see usability) the action item in the left pane
•right-click the action object and select Edit
The action details will then be loaded into the right pane and the active action object in the left pane will become bold. Please note that you cannot change the action type of existing action.
To delete an action
•right-click the action and select delete from the menu
•select the action and choose "Delete" from the ribbon
•select the action object and press the Del button on the keyboard
If one or more filters reference the action that was deleted, then the deleted action will be removed from the filter's action list. A filter will be disabled if the deleted action was the only action of that filter.
Finding filters referencing an action
You can view a list of all filters that are either directly or indirectly (a filter configured to trigger all actions) referencing a action. Right-click the action in question and select "Show Filters" -> "(Directly) Referencing this action"
To rename an action
•right-click the action and select rename from the menu
•select the action and press the F2 button on the keyboard (only works with usability set to double-click)
•left-click the action object for 1-2 seconds
To copy & paste an action
1. Click the action object in the left pane and make sure that it is selected
2. Click the copy  symbol in the toolbar or choose Copy from the Edit menu
symbol in the toolbar or choose Copy from the Edit menu
3. Click the paste symbol  in the toolbar or choose Paste from the Edit menu
in the toolbar or choose Paste from the Edit menu
If a action object with the same name already exists then "Copy of" will be pre-pended to the name. Please note that action objects cannot be cut and pasted.
To change the action order
You can change the action order by dragging and dropping actions to a different position under the notifications container.
