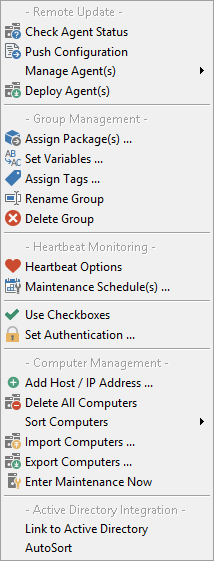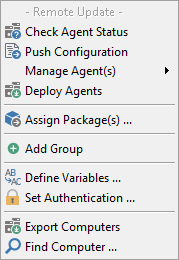Remote Update helps you deploy and manage the EventSentry agent on remote hosts as well as verify connectivity with network devices. The agent configuration as well agent patches can also be managed by the collector.
Remote Update has the following capabilities divided into three categories:
Check Status
•Performs a connectivity test based on the heartbeat settings of the group (or host), also checks the agent status when processing Windows hosts.
Check Agent Status
•Retrieves the current agent status and installed version from a number of hosts to help you make sure that the EventSentry agent is running and has the latest version. Only adds full hosts to the list when selected from the "Computer Groups" context.
Update Configuration
•Pushes the current configuration to the remote host(s)
Perform Action
•Install the service (including necessary files)
•Update the service executable on remote computers
•Uninstall the service (including files and configuration)
•Start the service on remote computers
•Stop the service on remote computers
Requirements
The remote update tasks have different requirements, depending on which action is performed. The table below shows you which tasks have which requirements.
Remote Update Requirements |
||||
|
|
|||
|
- required access/features on remote host - |
|||
Remote Update Task |
Remote Registry |
ADMIN$ |
ES$ |
Service Control Manager |
Install Service |
optional, to set automatic service restart option |
yes, to copy service file and initial configuration |
no |
yes, to install service |
Uninstall Service |
yes, to remove config |
yes, to remove service file |
no |
yes, to uninstall service |
|
|
|
|
|
Update Configuration |
no |
yes, if ES$ not present |
yes (requires RemoteUpdate directory) |
no |
Update Configuration (with "minimize traffic" activated) |
no |
optional, to query version of remote agent |
yes (requires RemoteUpdate directory) |
no |
|
|
|
|
|
Check Agent Status |
no |
yes, to query version of remote agent |
no |
yes, to query the current service status |
Update Agent |
no |
yes, to update service file |
no |
yes, to stop and start service |
|
|
|
|
|
Start Service |
no |
no |
no |
yes |
Stop Service |
no |
no |
no |
yes |
For example, to update the configuration on a remote host, the remote host either needs to have the ADMIN$ share or the ES$ share present. To install the service remotely, the ADMIN$ share is mandatory and access to the remote SCM (service control manager) is required.
To perform a Remote Update:
| 1. | Add all the computers that you would like to update to a group. To add computers from a text file, the network neighborhood, an IP scan or Active Directory then right-click a group and choose Import. See the next page for details on importing computers. You will not be able to add the local computer name into this list since it is assumed to already be up-to-date and to serve as the template.. |
| 2. | Right-click a group or right-click Groups. The former will only update computers in the selected group while the latter will update all computers from all groups. |
| 3. | Choose the desired category from the context menu |
|
Context menu for all groups |
Context menu for a group |
|
| 5. | Click on a category for more details: |
•Retrieving Service Status ("Get Status")
•Performing Updates ("Update Configuration")
•Managing Agents ("Manage Agent(s)")
| 6. | If you selected Use Checkboxes then you will now need to check the computers to which the update should be applied to. Then right-click the list and choose Go from the context menu or click the green arrow in the toolbar. |
Saving the results
You can always save the results of any remote update status / update / action by right-clicking the list and selecting Save List As.
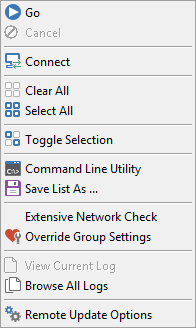
This will save the current output in a text file.
Repeating an update
If you would like to repeat any status / update / action then right-click the list and select Repeat Update. The last action you performed will repeated.
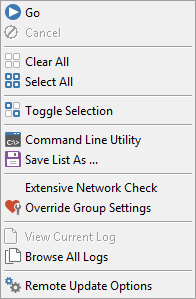
Note: If you activated the Use Checkboxes feature then you will need to click on Go instead of Repeat Update.