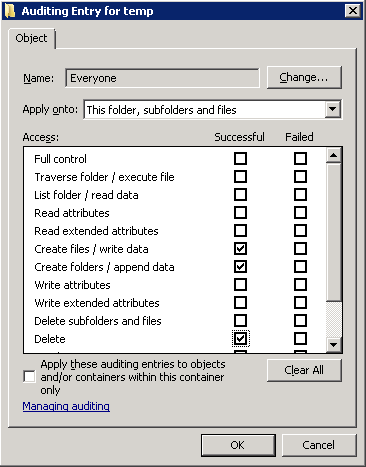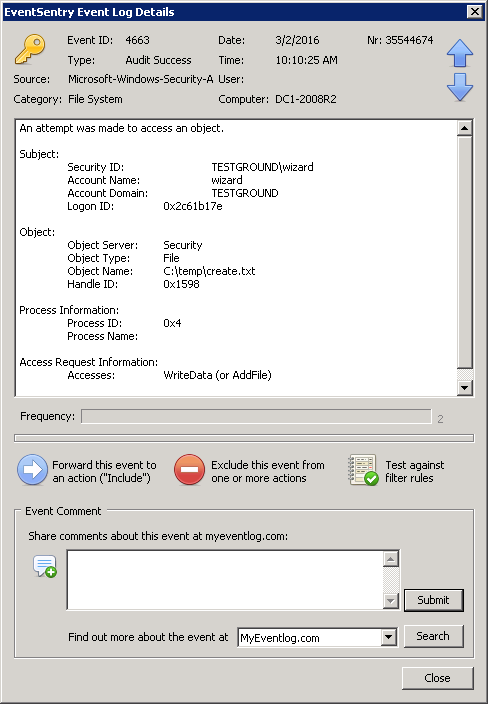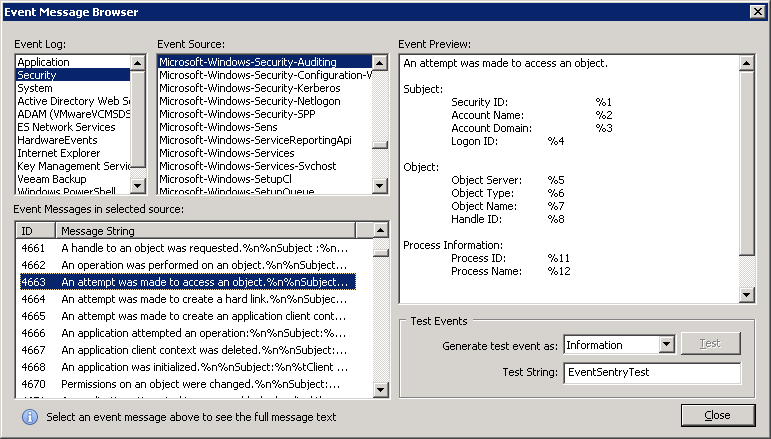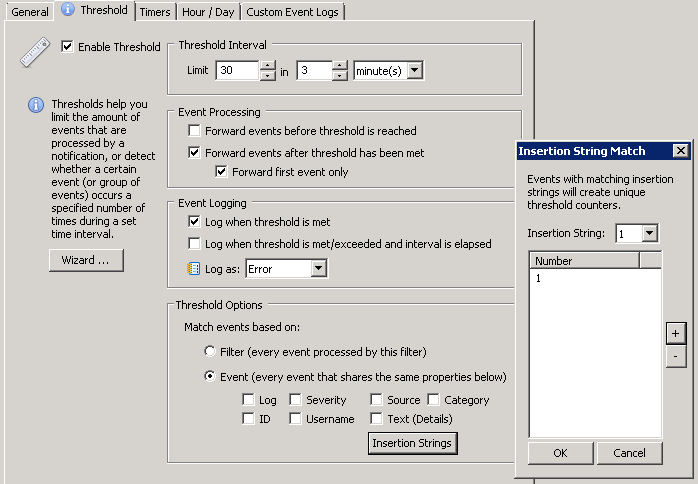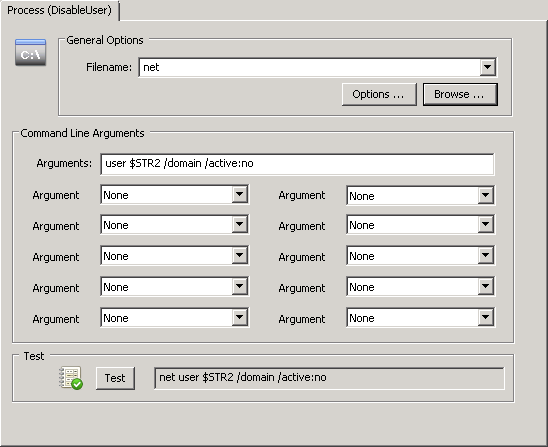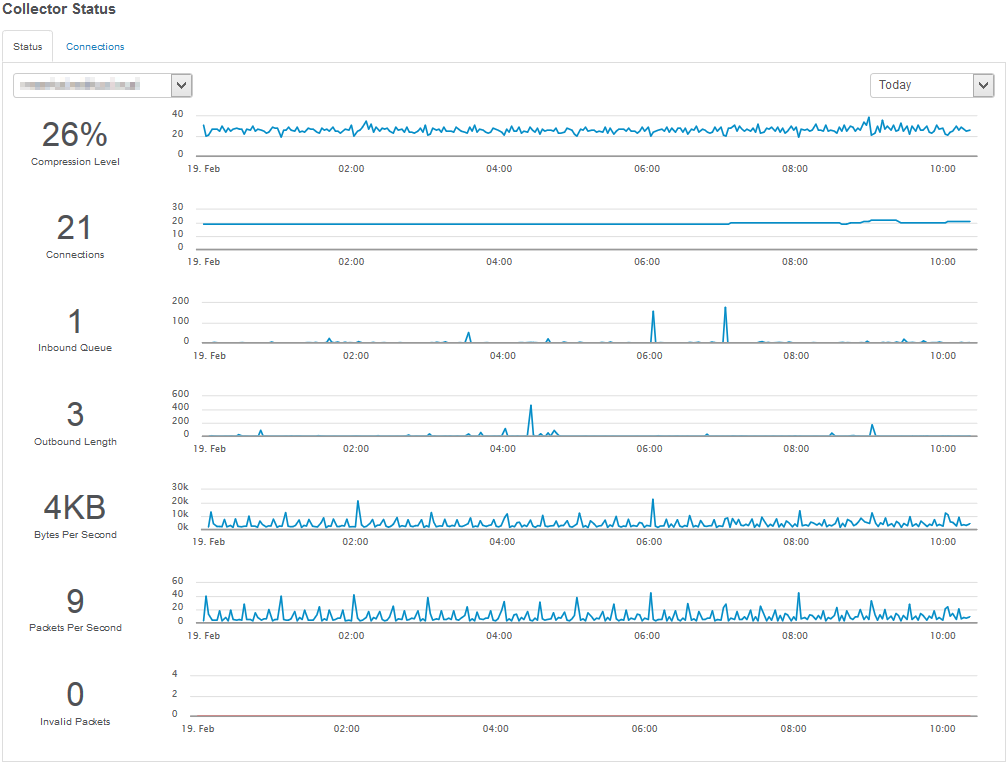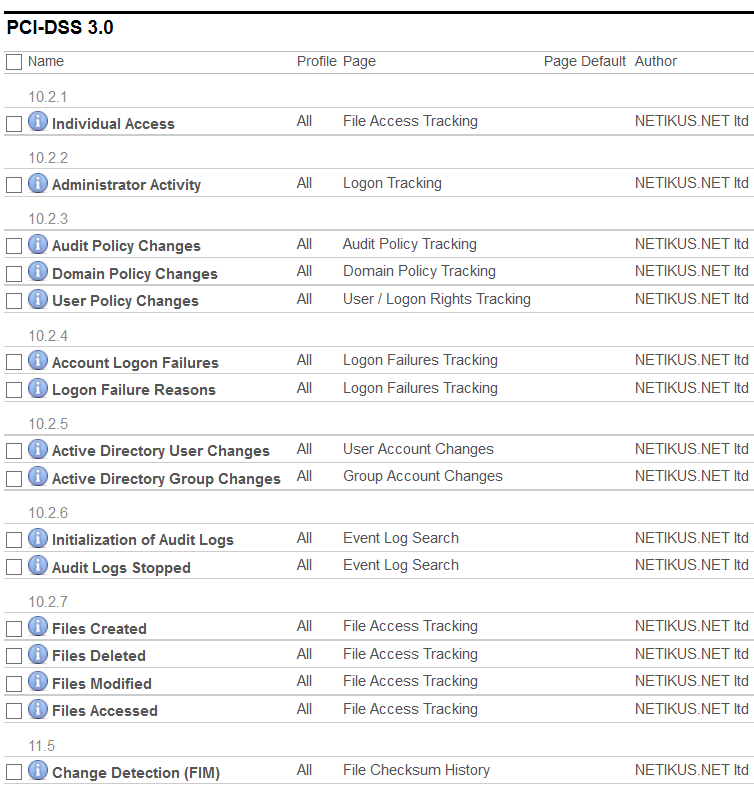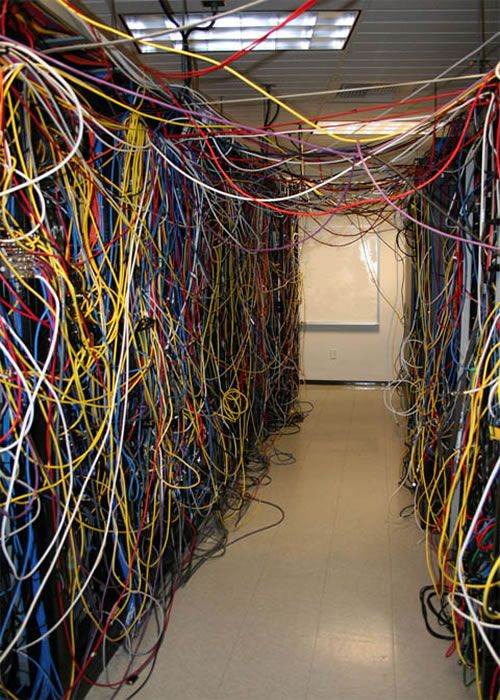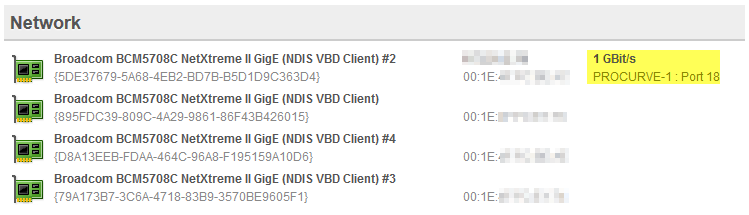Dashboards are a great way to visualize large amounts of information in a concise matter. In IT we usually display various types of network data from a monitoring software, but dashboards are used in all sorts of environments. You can visualize stock data or just show a map of all trucks in a fleet with their current position.
If you work for a large company with a dedicated NOC then you’ll likely have an integrated setup with 4 or more TVs, connected to hardware specialized for dashboards or, at the very least, a powerful PC with multiple PCI cards.
But not everybody has the budget or the need for a NOC like AT&Ts, and one or two TVs can be sufficient for most networks – provided the dashboard is well-designed and customizable of course.

Most dashboards require a fairly recent web browser (if you are unlucky even Adobe Flash), making some sort of a PC or Mac the preferred hardware to power that dashboard. Most IT departments have a plethora of old PCs sitting around, and it can be tempting to resurrect one of those boxes and give them a new life as a dashboard PC. After all, you’re “just” displaying a web page.
In reality, older hardware can a have hard time keeping up with modern browsers and the frenzy of Javascript operations that come with a busy dashboard. The dashboards often run well for some time (hours or days – depending on the hardware and the dashboard), but ultimately buckle under the load. The result is a dashboard that skips updates or breaks down altogether. Even if you do have a decent PC sitting around, it’s hardly a perfect solution since even small PCs take up a considerable amount of space, and cables can quickly get in the way. And I think we can all agree that the last thing we need more of are cables.
Low-cost integrated devices like the Raspberry Pi are tempting, but not perfect either. They’re not usually designed to be used with graphical interfaces, much less with memory and CPU hungry applications like web browsers displaying dashboards.
After trying everything from Raspberry Pi, old Mac Mini hardware and more, we finally found a solution for under $100 – which has now worked quite well for several months: The 1st generation Intel Compute Stick which you can get from online retailers like Amazon, NewEgg and others.
Even in its 1st generation (the one we tested) the Intel Compute Stick running Windows 10 Home performed surprisingly well. We’ve been running an EventSentry dashboard (which of course we’re hoping you are running as well) on it since February on Microsoft’s new Edge browser, and we’ve never had an issue.
The Intel Compute Stick features 2 Gb of RAM, is powered by a quad-core intel Atom processor and has 30 Gb of storage, of which more than half are available. This is of course not a machine you’ll want to render videos or play video games on, but plenty sufficient for a web browser from our experience. We were actually pleasantly surprised by how responsive the little device felt overall. Even though you cannot join a domain, you can still install the EventSentry agent on the machine to keep an eye on performance and other system metrics for example.
But there are of course some caveats, as is to be expected from a computer that costs less than $100 and is not much bigger than a USB memory stick. If you’re using Bluetooth and Wifi then you’ll only need to connect the power cord and the setup is clean. Since the stick also sports a single USB 2.0 port, we used a USB hub along with a USB-based Ethernet adapter to connect it to our LAN as well as connect a keyboard/mouse. USB 2.0 didn’t negatively affect performance in our limited use case scenario.
If you need more hardware, maybe because your dashboards are particularly taxing, then you can purchase a newer and faster model as well. The 2nd generation Intel Computer Sticks start around $149 and the high-end models include as much as 64Gb of disk space and 4Gb of RAM.
My first computer was a 80286 with 1Mb of RAM and a 20Mb hard drive, and it was about as big as two shoe boxes. It’s impressive to see a device this small perform that well. If you have the need to turn a TV into a full-blown desktop, then I’d definitely recommend the Intel Computer Stick(s)!