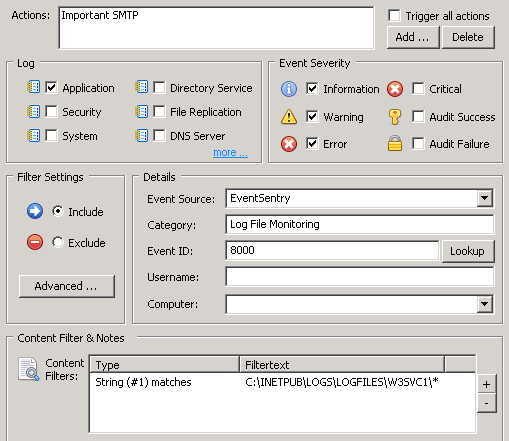Any web site exposed to the Internet is constantly being probed by bots, malicious hackers and other evildoers in an attempt to take over the machine, gain access to unauthorized data, install back doors and so forth. Detecting probing attempts as early as possible and taking corrective action as soon possible is key to maintaining a secure network.
Manual probing usually involves investigating the HTTP headers to determine the type of web server (e.g. IIS, Apache, Nginx), viewing HTML sources and possibly attempt to access well-known pages in order to determine whether any well-known web-based software (WordPress, CRM, OWA, …) is installed.
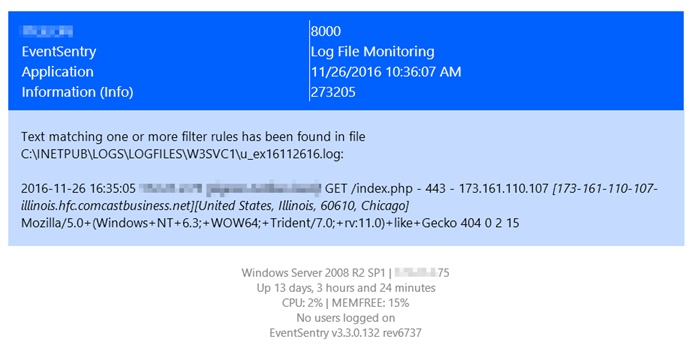
If the attacker prefers the sledgehammer approach then he or she may also point a vulnerability scanner such as OpenVAS at the web server, which will reveal vulnerabilities with a minimum amount of work. Automated systems aren’t as surgical and will usually just look for specific vulnerabilities by checking for the existence of various URLs on the web server.
But whether it’s a manual probe, a vulnerability scan or a bot, all methods usually result in a non-existent page (URL) being attempted to be accessed, resulting in a “Page Not Found”, 404 error at some point. As such, a larger than usual amount of 404 errors can be a good indicator that suspicious activity is occurring on your web server. If you are a little paranoid like me then you could even look for every single 404 error that occurs on your web server. The same technique can be applied to other errors as well, such as “Access Denied” errors for example if the web site is secured by ACLs.
EventSentry’s log file monitoring feature can monitor Windows-based log files in real time and trigger alerts and/or corrective actions by applying sophisticated rulesets to all parsed text.
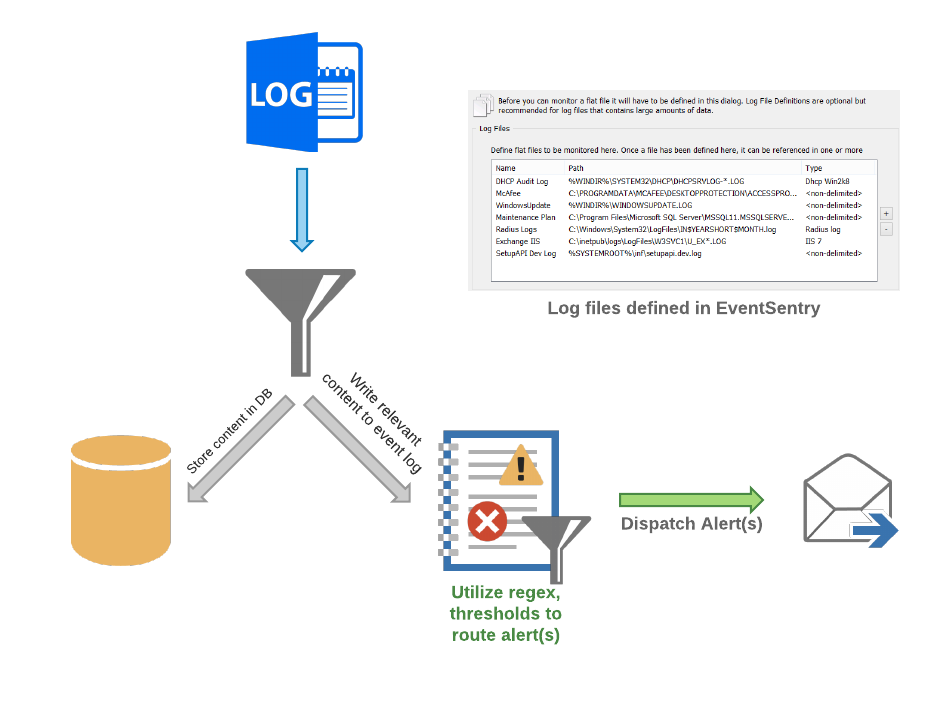
I’ll explain how this can be setup based on an IIS web server, but the same generic steps would apply to other web servers as well.
- Define the log file
The first step is to tell EventSentry which log file you’d like to monitor in the management console. Using the ribbon click on “Packages”, “Log Files” and “Define Files”. In the “Log Files” section on top, click on the plus icon (+) and define the log file. Give the file a descriptive name, specify the path to the log file and select “Non-Delimited” as the file type. Make sure to utilize wild cards or variables for the log file path if the name of the log file is dynamic, as shown in the screenshot below: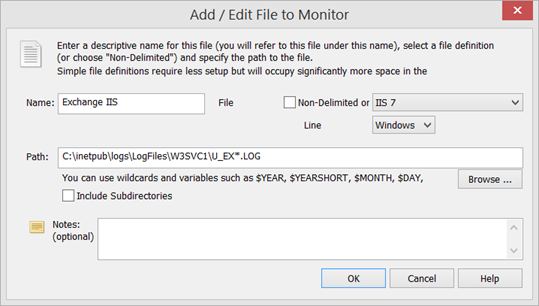
IIS Log File Setup If you plan on storing contents in the EventSentry database as well then you can also select a matching log file definition (such as IIS 7) as the log file type. More information on log file types can be found in our IIS Log File Monitoring with EventSentry screen cast.
- Setup a log file filter
A log file filter defines where content from the log file is routed to. In this example we’ll route 404 errors to the Application event log. Using the ribbon again, and while still in the log file context, click on “Add Package” on the top left to create a new package – give the package a descriptive name. Then, click the “Assign” button to assign this package globally, to a group or individual host. (remember that you can also assign packages dynamically). Now click “Add” in the “Log File” section to add the previously configured log file to the package.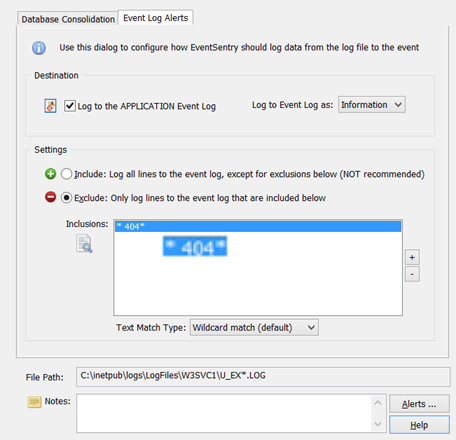
Specify how log file content is routed In the resulting dialog we can configure the log file filter to send log file contents to the database, the event log or both. For the purpose of this example we will only log certain lines of the log file to the event log – those matching the wildcard filter * 404* (note the space between the first * and 404) as shown in the screenshot above. You can also use a regex expression for a more sophisticated match type.
- Setup Event Log Filter
At this point EventSentry will log an informational event every time the text ” 404″ is logged to the specified log file. In order to dispatch (e.g. to an email recipient) this event however, an include filter needs to be setup which should look similar to the screenshot below:
That’s all that is required to trigger an email or process every time a 404 error is triggered on your web server. Read on to refine this setup and only get alerted when the same remote IP address triggers a certain number of 404 errors within a certain time period – fun!
Additional Resources
Owasp.org is a great resource for web developers which provides a plethora of information to help keep web sites secure. The Owasp Top 10 document illustrates what the most critical web application security flaws are.
Tutorial: Delimited Log File Monitoring
Screen Cast: Log File Monitoring with EventSentry
Bonus for Advanced Users (requires EventSentry v3.3 or later)
Getting alerts whenever specific text – like a 404 error – are logged is quite useful, but utilizing EventSentry’s advanced event log filter & thresholds features can reduce noise and make monitoring log file contents even more actionable.
EventSentry supported utilizing insertion strings from events for quite some time, allowing you to use those insertion strings either in actions (e.g. an email subject, a parameter for a script) or thresholds. Since events don’t always utilize insertion strings properly, or custom content in events needs to be parsed separately, EventSentry v3.3 and later let you define insertion strings based on regular expressions. The screenshot below shows insertion strings before and after a regular expression fitted for IIS 7.5 is applied to EventSentry’s log file monitoring alert:
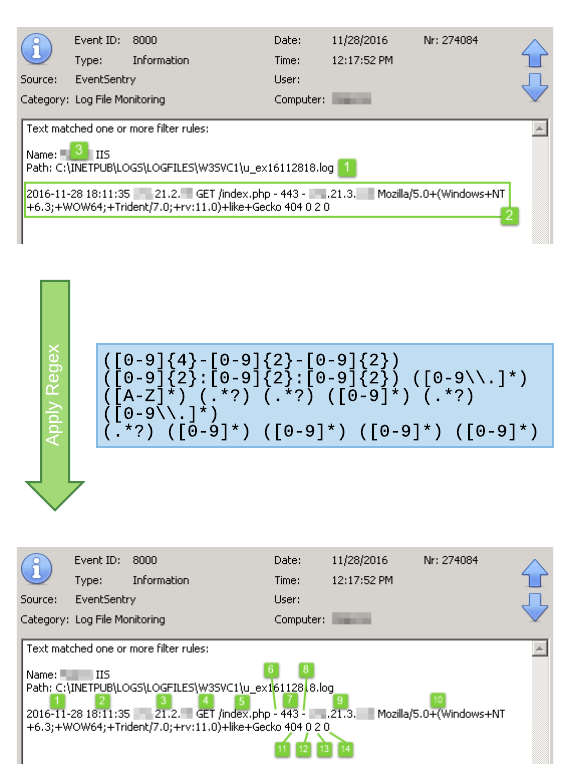
You can learn more about insertion strings here, and view insertion strings either with the Event Message Browser or the EventSentry Management Console (Tools -> Utilities). The regular expression for a default IIS 7.5 setup is as follows:
([0-9]{4}-[0-9]{2}-[0-9]{2}) ([0-9]{2}:[0-9]{2}:[0-9]{2}) ([0-9\\.]*) ([A-Z]*) (.*?) (.*?) ([0-9]*) (.*?) ([0-9\\.]*) (.*?) ([0-9]*) ([0-9]*) ([0-9]*) ([0-9]*)
Since insertion strings can be used in variables (e.g. $STR1 … $STR14) and thresholds, overriding insertion strings in an event has two main benefits:
- Use any field from the log file in the email subject and other action fields
- Create thresholds based on log file content – e.g. create dynamic run-time thresholds for each IP address
Regular expressions are set using the “Advanced” button on the “Generic” tab of an event log filter. In the advanced dialog, simply click “Edit” in the “Insertion String Override” section.
Using insertion strings in emails
The generic EventSentry email subject is nice, but a customized subject reflecting the type of alert would certainly be better:
Red Alert: IIS scan detected from IP $STR9
This is possible with the redefined insertion strings, since #9 (=$STR9) is the remote host’s IP address. To set a custom subject, click the “Advanced” button on the “Generic” tab of an event log filter.
Using insertion strings in thresholds
By default, threshold counters are increased every time an event matches the corresponding filter. To stick with our example here, we could configure EventSentry to let us know if more than three 404 errors occur within 5 minutes. But we’d essentially be throwing all events into the same bucket. If you look at it in detail however, you realize that it makes a difference whether three 404 errors are a result of activity from the same remote host, or three different remote hosts.
Since events are often a result of specific activity by something or somebody, it’s important that we can correlate multiple events. In our example, the “something” is the remote host, which is represented by insertion string $STR9. As such, we can configure our threshold to use $STR9 as the common identifier, and create unique thresholds based on the run-time value of $STR9. By doing that, we will trip the threshold only if the same remote host accesses a non-existing URL three times, but not if three different remote hosts only access one non-existent URL each.
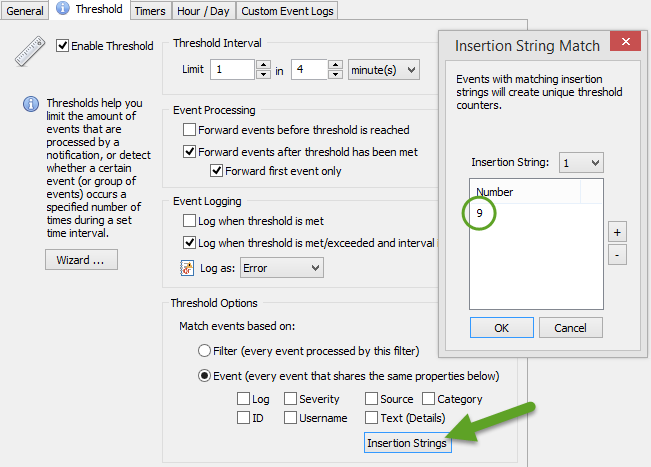
The same technique can be applied to thresholds for failed logon events. It’s usually acceptable if a user types the wrong password a few times, but a large number of failed logons from the same user are not. Just applying a threshold to all 4625 events is usually not practicable since many users occasionally type a wrong password. But by tying the threshold to the insertion string representing the user name (they are 6 & 7 in case you are curious), we can create a separate threshold for every user and avoid false positives.